Merhabalar,
Microsoft Excel ortamında veri girişlerimizi küçük bir form kullanarak yapabiliriz. Şimdi Excel ‘de küçük form oluşturup verilerimizi eklemeyi görelim.
1) Microsoft Excel’i açın ve Excel açık durumda iken ALT+F11 tuşlarına basıp visual basic penceresini açın. Karşımıza aşağıdaki gibi bir pencere gelecek.
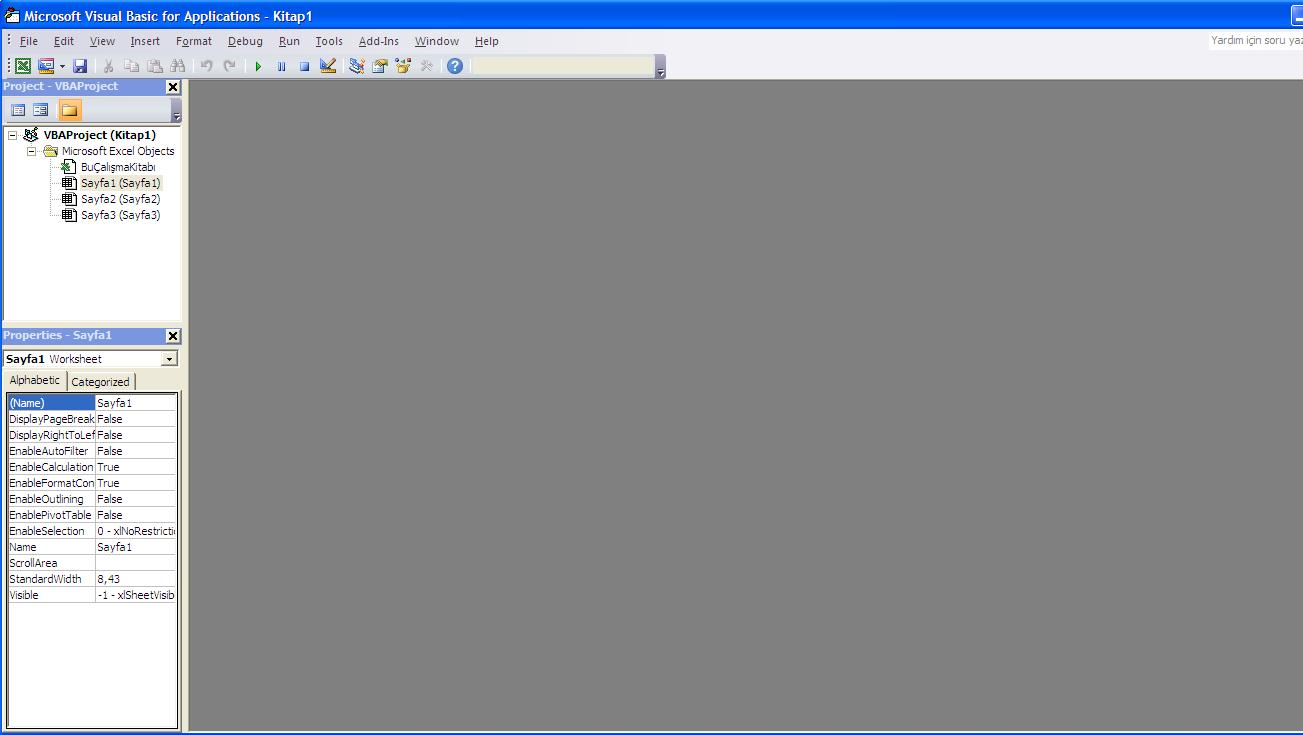
2) Açılan pencerede sol üst kısımda bulunan Userform Düşmesine tıklayıp bir tane Userform ekleyelim.
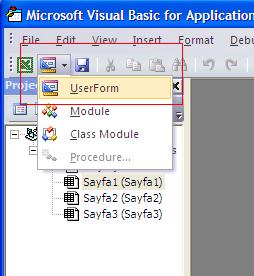
3) Evet aşağıdaki girip Userform’u ekledik. burada belli araçları kullanarak bir form düzenleyip veri girişimiz sağlıyacağız.

4) Formumuzun ismini vermek için Toolbax penceresinden bir tane Label ekleyelim. İkinci sırada (A) ile gösterilen araca bir kere tıklayıp formun üst kısmına tıklayıp ekleyelim.
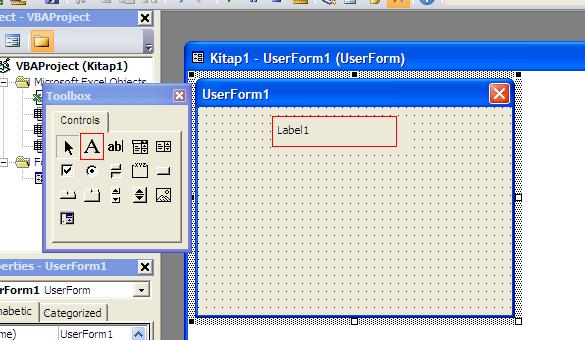
5) Eklediğimiz Label’in ismini değiştirmek için solda bulunan Properties penceresinden Caption Ozelliğini değiştirip KİŞİ EKLE yazalım. Ardından yine Properties penceresinden Font özelliğinin yanındaki düğmeye tıklayıp yazı tipi rengi kalınlığınıda değiştirelim.
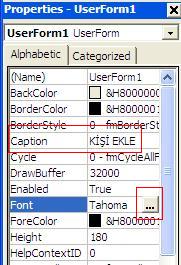
6) Aynı Şekilde Toolbox penceresinden Şimdi bir Label daha ekleyin ve Properties ppenceresinden Captiondeğerini değiştirip ADI olarak değiştirin. Bir tane daha Label ekleyip onunda Caption değerini SOYADI olarak değiştirin. Formumuz aşağıdaki gibi görünecektir.
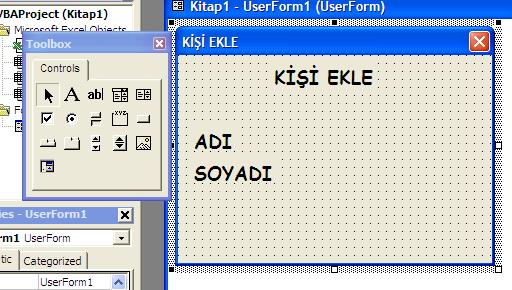
7) Şimdi değerlerimizi gireceğimiz kutucukları ekleyelim. Toolbox penceresinden 3. sırada yer alan Textboxaracına tıkladıktan sonra formumuza tıklayıp ekleyelim. Aynı işlemi 2 kere yapalım biri ADI yazısının karşısına diğeri SOYADI yazsının karşısına gelecek şekilde konumlandıralım. Formumuz aşağıdaki gibi görünecektir.
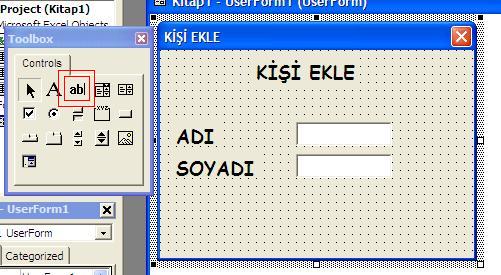
8) Şimdi formumuza birde EKLE düğmesi ekleyelim. Toolbox penceresinden ikinci sırada en sağda CommandButton aracına tıkladıktan sonra formumuza tıklayalım ve düğmeyi formumuza ekleyelim. Ekledikten sonra Properties penceresinden Caption değerini değiştirip KİŞİ EKLE yazın ve Font değerinin yanındaki kutucuğa tıklayıp yazının biçimini büyüklüğünü ve kalınlığını değiştirin. Aşağıdaki gibi bir form elde etmiş olacaksınız.

9) Evet formu oluşturduk şimdilik burasıyla işimiz bitti. Microsoft Excel’e geri dönelim. ve Aşağıdaki gibi bir tablo oluşturalım.

Forma iki değer eklemiştik. ADI ve SOYADI diye o yüzden oluşturduğumuz tabloda da iki değer bulunmak zorunda tablomuzda bulunan sıra sütununu kendisi otomatik olaran arttıracaktır.
10) Yukardaki menülerden en sağda bulunan Geliştirici menüsüne tıklayın ve Ekle bölümünden düğmeyi seçin ve excelde bi yere yerleştirin.
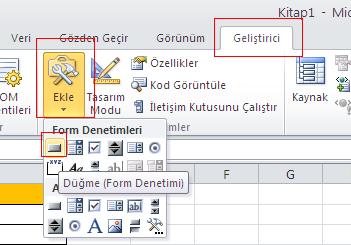
Düğmeyi seçtikten sonra Excelde herhangibi hücreye tıklayalım ve düğmeye ait pencere açılacak açılan pencereden yeni düğmesine tıklayalım.
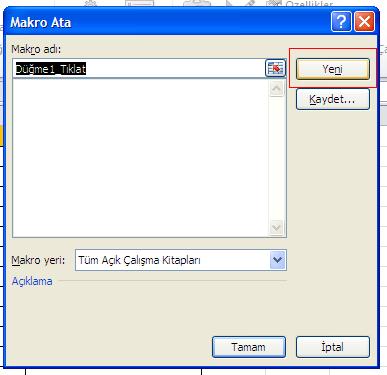
11) Bizi otomatik oalrak o düğmenin ne işi yapacağını yazacağımız kod bölümüne atacak ve karşımıza aşağıdaki gibi bi pencere gelecek.
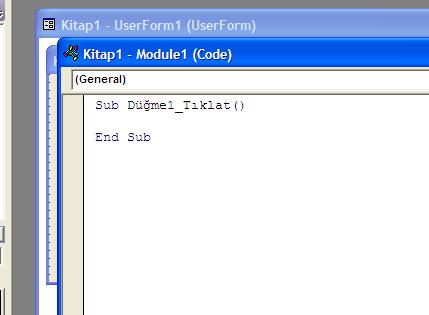
12) Buradaki kod bölümü excele yerleştirdiğimiz düğmeye tıkladığımızda ne yapacağını belirlememizi sağlar. Biz düğmeye tıkladığımızda oluşturduğumuz formun görünmesini istiyoruz bunun için iki kod satırı arasına Userform1.Show yazın.
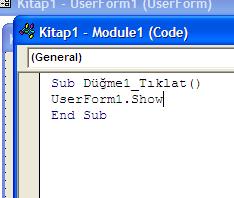
13) Şimdi Excel’e geri dönelim ve Excel hücresine eklediğimiz düğmeye tıklayalım.

14) Visual Basic penceresine geri dönelim sol tarafta bulunan Project penceresindeki forms kısmındaki Userform1 ‘e çift tıklayalım ve formumuzu görelim. oluşturduğumuz formdaki Kişi ekle düğmesine çift tıklayalım.şimdi bu forma veri girdiğimiz zaman önceden oluşturduğumuz tabloya gerilecek eklenecekmi beraber deneyelim.
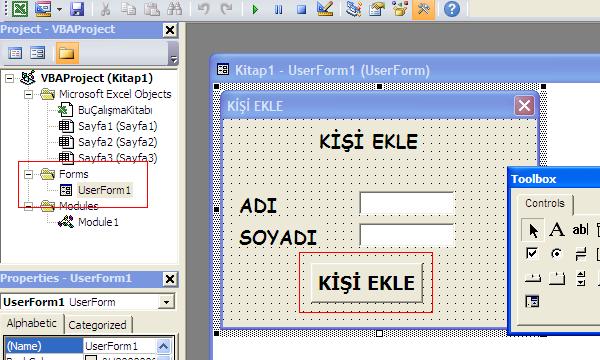
15) Karşımıza aşağıdaki gibi bir kod böloğu gelicek.Bu kod bloğu arasına yazacağımız kodlarla veri ekleme işlemi yapacağız.

Şimdi bu iki kod arasına şu kodları yazalım
,
Range(“A2”).Select
Do While Not IsEmpty(ActiveCell)
ActiveCell.Offset(1, 0).Select
Loop
If Range(“A2”).Value = “” Then
Range(“A2”).Value = 1
Range(“A2”).Select
Else
ActiveCell.Value = ActiveCell.Offset(-1, 0) + 1
End If
ActiveCell.Offset(0, 1).Value = TextBox1.Text
ActiveCell.Offset(0, 2).Value = TextBox2.Text
MsgBox (“Kayıt Tamamlandı”)
TextBox1.Text = “”
TextBox2.Text = “”
aşağıdaki gibi resim elde edilecek.
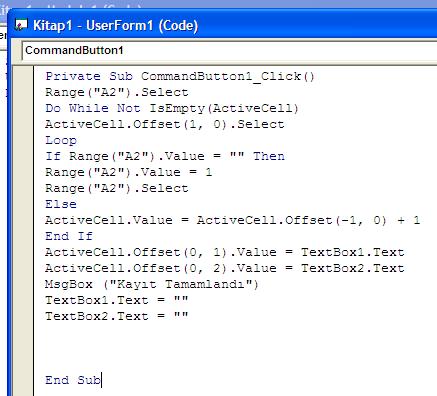
16) Excel’e geri dönelim ve eklediğimiz düğmeye tıklayıp açılan forma verileri girelim (adı ve soyadı kısımlarını dolduralım) ve kişi ekle düğmesine tıklayalım.

Verileri girdik. giridğimiz veriler tabloya eklendi ve sonuç olarak mesaj koutusu ile kayıt tamamlandı mesajını verdi ve formumuzun içi boşaltıldı.
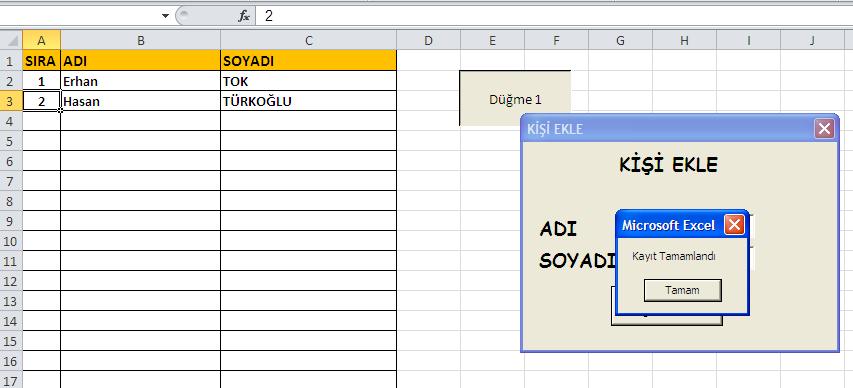
Evet bu bu kadar. Neler yaptık kısaca özetleyelim.
– Excel ‘i açtıktan sonra ALT+F11 ile Visual Basic ortamına girdik.
– Kendimize veri giriş formu oluşturduk.
– Oluşturduğumuz formun araçlarının özelliklerini değiştirerek kendimize göre ayarladık
– Excel ‘e geri dönerek verilerimizin girileceği tabloyu ekledik.
– Excel ‘de oluşturduğumuz formu göstermesi için bir düğme ekledik.
– Excel’de oluşturduğumuz düğmeye formu göstermesi için bir kod ekledik.
– Visual Basic ortamına geri geldik ve verileimizin eklenmesi için formun düğmesine kod ekledik.
– Excel ortamına geri geldik ve oluşturduğumuz düğmeye tıklatık form karşımıza geldi
– Karşımıza gelen forma verileri girdik. Grdiğimiz veriler tablomuza eklendi ve mesaj kutuyla onaylandı

Formlara giriş için çok açıklayıcı bir anlatım olmuş. Teşekkürler